Linux Shell
This page summarizes some basic command shell usage. It is not a substitute for The Linux Command Line book, though! Skimming chapters 1-4 in that book will give a good overview of using the command line.
What is a shell?
A shell or command shell is a program that allows you to run other programs. The Windows/OSX GUI is a visual shell; we will be using a text-based shell. When you log into lily via ssh, a shell is started for you and it is what you will interact with.
A shell runs in a REPL (read, execute, print, loop) mode, where it prompts you to enter a command and waits for your input (read), executes the command (execute), shows you the output of the command (print), and repeats these operations (loop).
Each of the commands that you enter will be a program to run and a list of arguments for the program. The program name goes first and arguments follow.
The following is a list of commands/programs, grouped by their use. The convention used is that $ is the shell’s input prompt. The output of the command is shown on the next line. Comments are prefixed with # and are asides to you, the reader.
Your first commands
First, log in to lily by using SSH. You’ll see a prompt that looks something like this:
langm@lily:~$
This is the input prompt. Try typing a few commands. Here’s a few useful samples including some that retrieve some system information.
When you’re ready to log out, run the exit command.
$ date
$ cal
$ uptime
$ uname -a
$ lscpu
$ passwd
$ exit
File organization
The files on a computer are stored in directories (aka folders). Directories can contain other directories (folders within folders) as well as files. Directories are organized in a tree-like structure, where there is a distinguished root directory at the top level.
A directory is uniquely identified by its path from the root.
The root directory is named /. If it contains a directory named home, the path of home is /home. My home directory’s path is /home/langm, and it may contain other directories (e.g., /home/langm/Documents, /home/langm/Pictures/my_summer_vacation, etc.). Here’s a visual example.
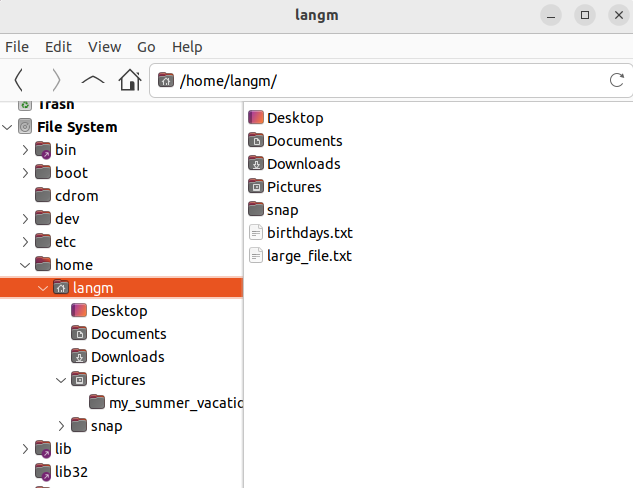
A shell always has a working directory that is the directory that the shell is currently working within. If a path for a file/directory is given that does not start with /, it is assumed to be a relative path and is assumed to start with the working directory’s path.
One thing that you will notice is that it is awkward to deal with files that have special characters or spaces, since the shell interprets a space as separating arguments!
If you need to work with files with spaces or special characters, use \ to “escape” the special character/space.
General tips
- The shell provides both command and file completion. When you type the start of some command or file, use the tab key to have the shell attempt to complete it. If there are multiple options, hit tab twice quickly to see them all.
-
There are some special signals that you can send to programs using the control key:
ctrl-cwill attempt to kill the currently-running programctrl-dwill send the end-of-file character to the currently-running programctrl-zwill send the running program to the background and pause it. Usejobsto list background programs,fgto resume the program in the foreground, andbgto resume the program in the background.
Command list
The following is a sample of some useful shell commands to get you started. I highly recommend reading the Linux Command Line book!
Navigating directories
The pwd (“print working directory”) command prints the name of the directory/folder that your shell is working within. This directory can be changed using the cd command.
$ pwd
/home/langm
$ cd /home
$ pwd
/home
$ cd langm # note this is a relative path -- a name that does start with /
$ pwd
/home/langm
$ cd ~ # ~ is a special alias for your home directory
$ cd .. # .. is a special alias for the directory "above" the current
$ cd - # - is a special alias for the last directory
Viewing directories
The ls command (read as “list”) lists the files in a directory. By default, it lists files in the current directory (see pwd). If you want to see files in another directory, you can give that as an argument.
ls also accepts flags. These are arguments that change the behavior of the program, or are modifiers to other arguments. Flags usually start with a - and can be combined together.
$ ls
birthdays.txt Desktop Documents Downloads large_file.txt Pictures
$ ls -l # the -l flag lists the files in "long" format
total 102424
-rw-rw-r-- 1 langm langm 31 Jan 21 21:15 birthdays.txt
drwxr-xr-x 2 langm langm 4096 Jan 21 21:05 Desktop
drwxr-xr-x 2 langm langm 4096 Jan 21 21:05 Documents
drwxr-xr-x 2 langm langm 4096 Jan 21 21:05 Downloads
-rw-rw-r-- 1 langm langm 104857600 Jan 21 21:11 large_file.txt
drwxr-xr-x 3 langm langm 4096 Jan 21 21:09 Pictures
$ ls -l -h # use human-readable sizes
total 101M
-rw-rw-r-- 1 langm langm 31 Jan 21 21:15 birthdays.txt
drwxr-xr-x 2 langm langm 4.0K Jan 21 21:05 Desktop
drwxr-xr-x 2 langm langm 4.0K Jan 21 21:05 Documents
drwxr-xr-x 2 langm langm 4.0K Jan 21 21:05 Downloads
-rw-rw-r-- 1 langm langm 100M Jan 21 21:11 large_file.txt
drwxr-xr-x 3 langm langm 4.0K Jan 21 21:09 Pictures
$ ls Documents # list a specific directory (relative path)
cat_stories cowboy_names.txt resume.tex
$ ls /home # list a specific directory (absolute path)
brian elise langm
$ tree # view current and sub-directories in a tree format
.
|-- birthdays.txt
|-- Desktop
|-- Documents
| |-- cat_stories
| |-- cowboy_names.txt
| `-- resume.tex
|-- Downloads
|-- large_file.txt
`-- Pictures
`-- my_summer_vacation
22 directories, 4 files
$ ls
birthdays.txt Desktop Documents Downloads large_file.txt Pictures
$ mkdir foo
$ ls
birthdays.txt Desktop Documents Downloads foo large_file.txt Pictures
$ rmdir foo
$ ls
birthdays.txt Desktop Documents Downloads large_file.txt Pictures
Viewing files
catoutputs a file’s contents.lesscan be used to view large files.- We’ll use
vimfor editing files. tailandheadview the beginning and end of files, respectively.
$ ls
birthdays.txt Desktop Documents Downloads large_file.txt Pictures
$ cat birthdays.txt
elise 9/5
marion 7/8
zelda 5/1
$ less large_file.txt # use q to quit
$ vim file_to_edit.txt # read section on vim!
$ cd Documents
$ ls
cat_stories cowboy_names.txt resume.tex
$ head cowboy_names.txt # first 10 lines
Slim
Pete
Buck
Clint
Colt
Duke
Hank
Cody
Beau
Dan
$ head -n 15 cowboy_names.txt # first 15 lines
Slim
Pete
Buck
Clint
Colt
Duke
Hank
Cody
Beau
Dan
Boone
Jasper
Harvey
Billy
Bart
$ tail -n 6 cowboy_names.txt # last 6 lines
Shiloh
Mac
Rex
Orville
Owen
Hogan
Copying and moving files/directories
There are two main commands for moving and copying files and directories: mv (move) and cp (copy).
See warning above regarding files with spaces/special characters.
$ pwd
/home/langm/Downloads
$ ls
Limewire (1).zip mr brightside.flac rats - nonverbal.xls
best-friends.xls naruto_ska_cover.mp3 small_horse_(not_too_small).jpg
$ mv Limewire\ \(1\).zip limewire.zip
$ ls
best-friends.xls mr brightside.flac rats - nonverbal.xls
limewire.zip naruto_ska_cover.mp3 small_horse_(not_too_small).jpg
$ cp best-friends.xls potential-enemies.xls
$ ls
best-friends.xls mr brightside.flac potential-enemies.xls small_horse_(not_too_small).jpg
limewire.zip naruto_ska_cover.mp3 rats - nonverbal.xls
$ mkdir new_music
$ mv naruto_ska_cover.mp3 new_music/naruto_ska_cover.mp3
$ mv mr\ brightside.flac new_music/mr_brightside.flac
$ ls
best-friends.xls new_music rats - nonverbal.xls
limewire.zip potential-enemies.xls small_horse_(not_too_small).jpg
$ ls new_music
mr_brightside.flac naruto_ska_cover.mp3
$ mv new_music cool_tunes
$ ls
best-friends.xls limewire.zip rats - nonverbal.xls
cool_tunes potential-enemies.xls small_horse_(not_too_small).jpg
User/session management
You will probably only use two commands to manage your user: passwd and exit.
It is convenient to use tmux to have long-lived sessions, but not necessary for the course. See section on tmux.
$ passwd # change your password
Changing password for langm.
Current password:
New password:
Retype new password:
passwd: password updated successfully
$ exit # log out
$ tmux ls # list tmux sessions (see tmux section)
$ tmux new -s 251 # new tmux session (see tmux section)
$ tmx 251 # same as above -- tmx shortcut
$ tmux attach-session -t 251 # attach to tmux session (see tmux section)
$ tmx 251 # same as above -- tmx shortcut
$ ls
Makefile my_program.c
$ gcc my_program.c # compile program
$ ls
Makefile a.out my_program.c
$ ./a.out # run program
$ gcc my_program -o my_prog # compile without output binary name my_prog
$ ls
Makefile my_prog my_program.c
$ ./my_prog # run program
$ make # use make with default target
$ make target_name # use make with a named target
Pipes and redirection
One useful feature of Linux systems is the ability to redirect a program’s output to another program’s input. This allows one to chain simple commands together to form a complex processing pipeline. The IO pipe is used to send the output of one program to the input of another. The syntax for a pipe is command1 | command2; this sends the output of command1 to the input of command2.
Here are some simple tools that are part of all Linux systems. You’ve already seen the first few:
cat– output a file or set of fileshead/tail– output the beginning or end of filesgrep– search through input for lines matching some patternsort– sort inputcut– extract fields from inputwc– count lines from input
This list isn’t complete: all commands that use standard input/output can be chained together in this way.
$ cat cowboy_names.txt | grep ^B # find all cowboy names that start with B
Buck
Beau
Boone
Billy
Bart
$ sort cowboy_names.txt | tail -n 1 # find the last name in alphabetical order
Zeke
$ ls /usr/bin | grep python # find all python binaries in /usr/bin
python
python2
python2.7
python2.7-config
python2-config
python3
python3.6
python3.6-config
python3.6m
python3.6m-config
python3.7
python3.7m
python3.8
python3.8-config
python3-config
$ cat /etc/passwd | cut -f 1 -d ':' | grep m$ # find all users whose name ends in m
langm
$ cat /etc/passwd | wc -l # count users in the system
35
$ cat /etc/passwd | cut -f 1 -d ':' | grep m$ | wc -l # how many users end with m?
1
Getting help
Linux systems ship with a manual that contains a page for each command on the system. When you want help with a command, look it up via its man page (manual page).
The manual is also divided into sections:
| section | topics |
|---|---|
| 1 | User commands |
| 2 | OS System calls and functions |
| 3 | Library functions |
| 4 | Special files |
| 5 | File formats and conventions |
| 6 | Games |
| 7 | Misc |
| 8 | System administration commands |
To narrow down an ambiguous page to a specific section, use the section number (see below).
It is always helpful to read the manual page for a C function when you use it.
$ man ls # get help with ls
$ man cat # get help with cat
$ man printf # get help with the program printf (section 1)
$ man 3 printf # get help with the C library function printf (section 3)
$ man -f printf # find printf pages in the manual
printf (1) - format and print data
printf (3) - formatted output conversion
$ man -k printf # find pages matching printf in the manual
asprintf (3) - print to allocated string
dprintf (3) - formatted output conversion
fprintf (3) - formatted output conversion
fwprintf (3) - formatted wide-character output conversion
printf (1) - format and print data
printf (3) - formatted output conversion
snprintf (3) - formatted output conversion
sprintf (3) - formatted output conversion
swprintf (3) - formatted wide-character output conversion
vasprintf (3) - print to allocated string
vdprintf (3) - formatted output conversion
vfprintf (3) - formatted output conversion
vfwprintf (3) - formatted wide-character output conversion
vprintf (3) - formatted output conversion
vsnprintf (3) - formatted output conversion
vsprintf (3) - formatted output conversion
vswprintf (3) - formatted wide-character output conversion
vwprintf (3) - formatted wide-character output conversion
wprintf (3) - formatted wide-character output conversion
XtAsprintf (3) - memory management functions
$ man 3 strcat # look up the strcat function in the C libraries